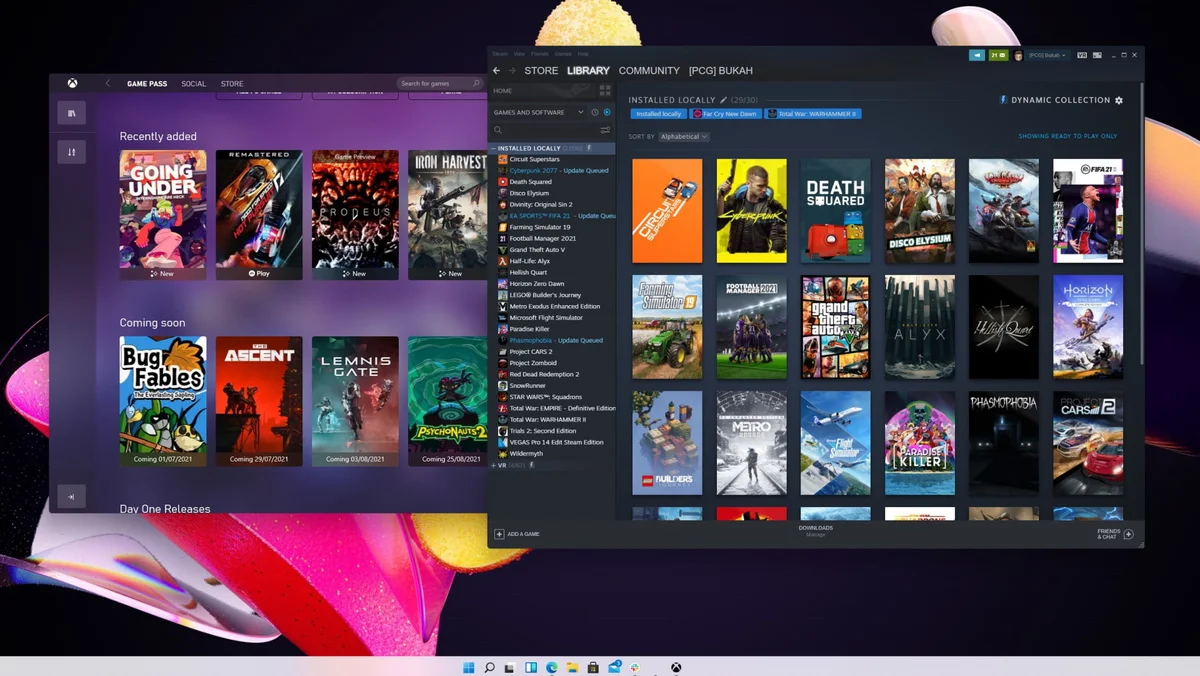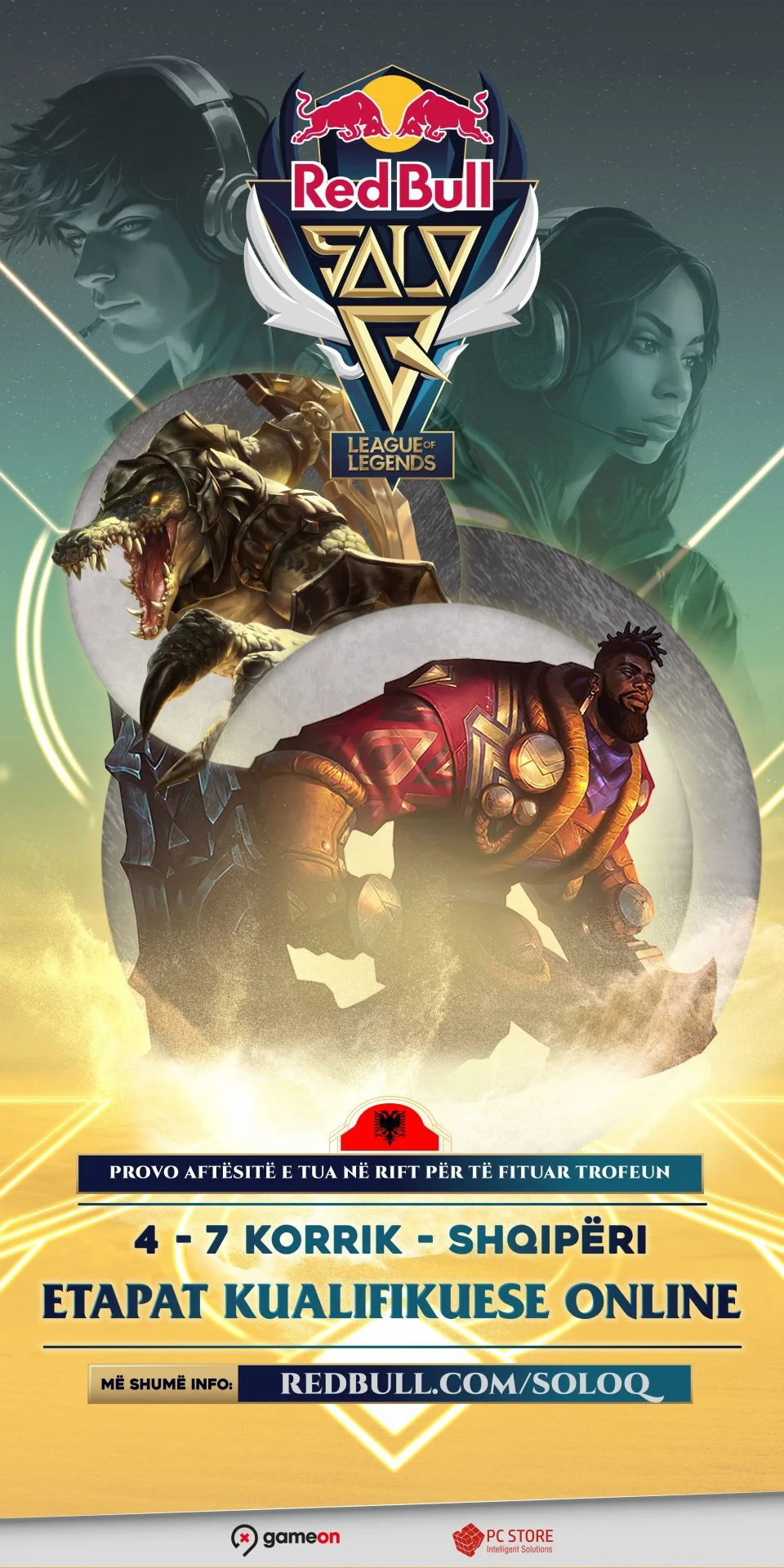Mbështesni GameON Albania duke përdorur kodin support-a-creator: GAMEONALBANIA
Po kerkoni për diamante në Free Fire Falas?! Klikoni këtu për të marrë pjesë në Giveaway për Free Fire Diamonds
Windows 11 sjell performancë të përmirësuar të lojërave me disa veçori të reja, të tilla si Auto HDR dhe DirectStorage. Ndërsa këto opsione të reja sigurisht që do të bëjnë një ndryshim, performanca juaj e lojërave ndikohet gjithashtu nga cilësimet tuaja.
Optimizimi i sistemit tuaj nuk është gjithmonë i thjeshtë, veçanërisht nëse nuk jeni të pajisur me teknologji dhe nuk keni një ide se çfarë keni nevojë për të ndryshuar ose si ta përdorni atë. Pavarësisht se si i menaxhoni cilësimet tuaja për lojëra, të keni një PC të mirë lojrash Windows 11 mund të bëjë një ndryshim të madh, duke ju lejuar të ekzekutoni lojërat e fundit të lëshuara.
Për fat të mirë, ky nuk është një proces shumë i ndërlikuar, ne do t’ju tregojmë se cilat janë cilësimet më të mira të Windows 11 për lojëra që duhet të përdorni. Microsoft po sjell disa veçori të Xbox në Windows, dhe veçoria e parë është Auto HDR. Ndërsa kjo veçori nuk ndikon në performancën, i bën lojërat të duken më të detajuara me ngjyra të gjalla. Për të përdorur këtë opsion, do t’ju duhet një monitor që është i përshtatshëm me HDR. Mbani në mend se së pari duhet të ndryshoni cilësimet tuaja pasi nuk është aktivizuar si default.
Startup applications zakonisht nuk ndërhyjnë në seancat tuaja të lojërave, por kjo varet shumë nga lloji i aplikacioneve që po përdorni. Çaktivizimi i tyre do ta bëjë sistemin tuaj të fillojë më shpejt, duke ju dhënë kështu një nxitje të vogël të performancës. Ju mund të fikni aplikacionet e fillimit duke bërë sa më poshtë:
- Shtypni Ctrl+Shift+Esc
- Klikoni tabin “Startup”
- Zgjidhni aplikacionet qe nuk dëshironi të hapen njëkohësisht me Windows dhe bëjini “Disable”
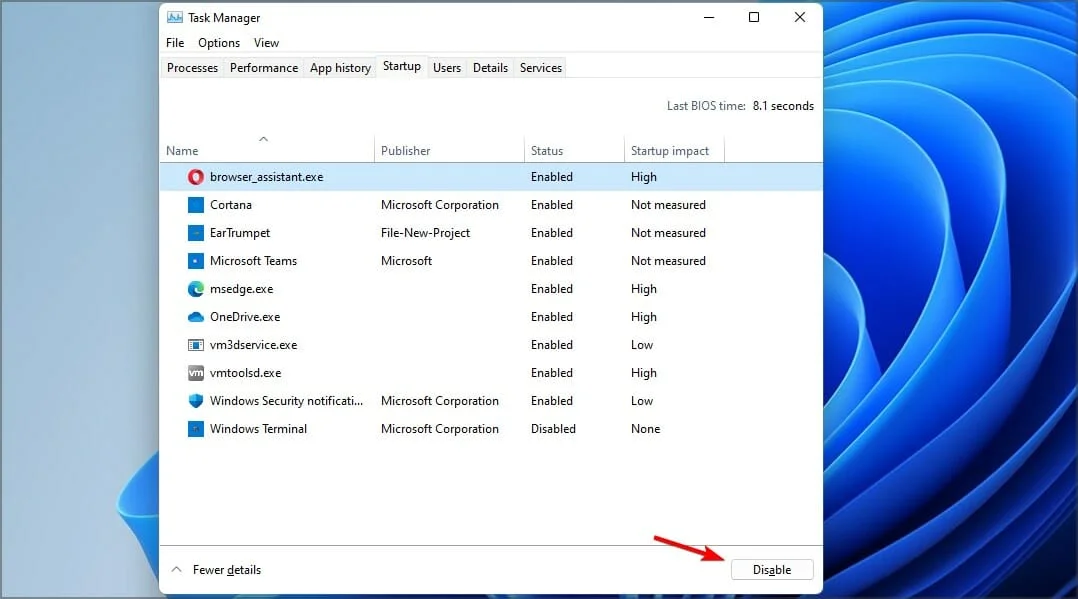
Një tjetër faktor që ju ndihmon shumë është dhe përditësimi i graphics driver. Ju mund të vizitoni webpage-n zyrtar të modelit të kartës grafike që posedoni ose të hapni aplikacionet e shkarkuara si NVIDIA Geforce ose AMD Radeon Software që ti bëni update nga aty.
Bëni enable Game Mode dhe ndryshoni Graphics Settings.
- Shtypni butonin “Start”
- Shkoni tek “Settings”
- Në menunë majtas do të gjeni “Gaming” dhe më pas “Game mode”. Për ta aktivizuar thjesht ndizni çelësin.
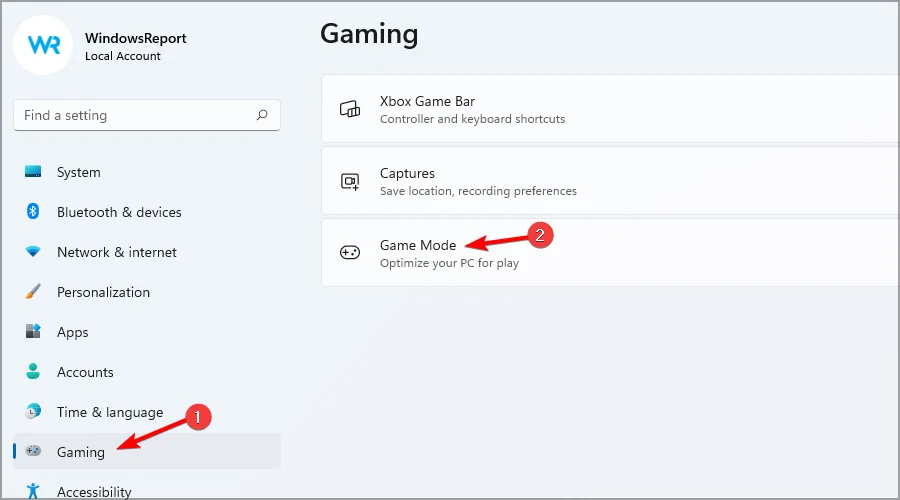
Për të ndryshuar Graphics Settings ndiqni hapat e mëposhtëm:
- Tek menuja game mode ku ishim pak më sipër klikoni butonin “Graphics”
- Klikoni në një nga lojërat qe ju shfaqen në listë dhe më pas butonin “Options”
- Graphics preference zgjidhni “High performance”
Përsëritini hapat për lojërat e tjera që dëshironi. Nëse disa nga lojërat nuk ju shfaqen në listë, mos u shqetësoni. Nën butonin “browse” do të keni mundësi ti lokalizoni ato manualisht dhe më pas ti ndryshoni settings.
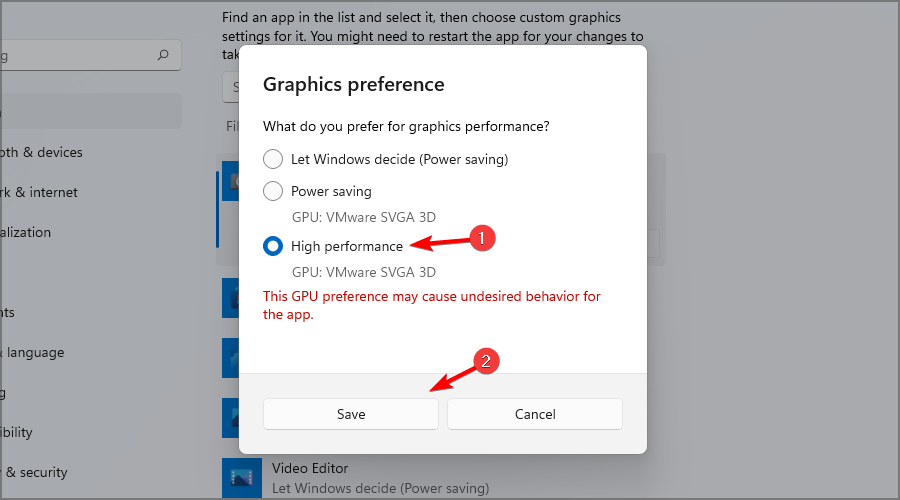
E fundit por më e rëndësishmja, përcaktoni power plan në “High Performance”
- Per ta bërë këtë klikoni butonin search dhe kërkoni “Power Plan”
- Në panelin Choose Power Plan klikoni “High Performance”
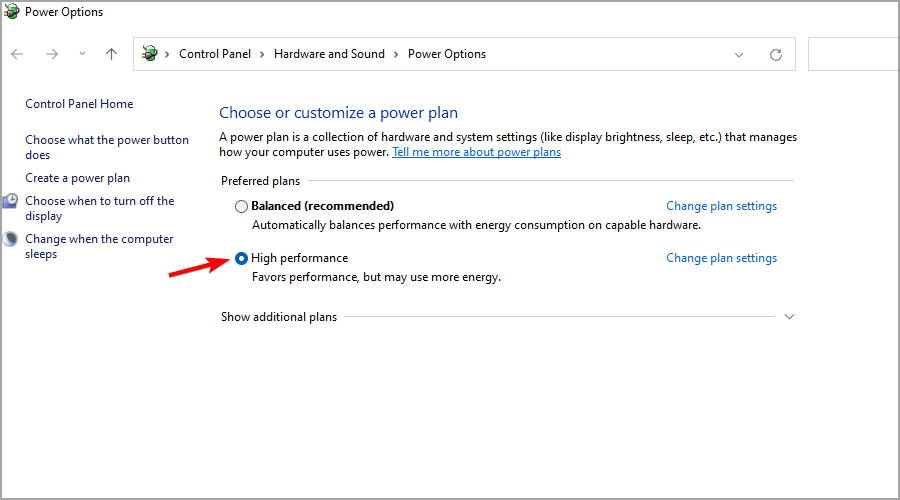
Kur flasim për Windows 11 vs Windows 10, për sa i përket performancës, të dy sistemet funksionojnë njësoj, me Win 11 që ka një avantazh më të vogël ndaj paraardhësit të tij. Sidoqoftë, përparësia është pothuajse e papërfillshme. Shpresojmë që rregullimet tona të performancës në lojëra i keni gjetur të dobishme.